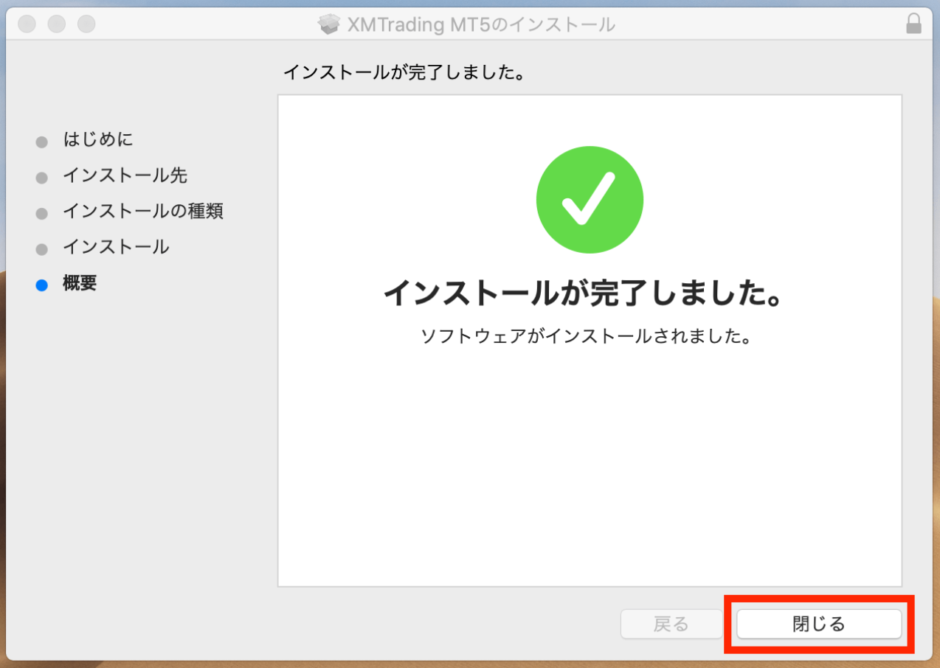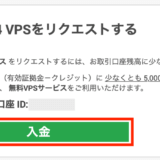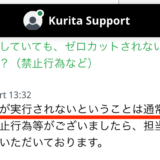XMTrading(エックスエム)のMT5は、取引プラットフォームのページからダウンロードできます。インストール方法の解説付きです。
(公式)プラットフォームのページ
Windowsはもちろん、MacOSもCatalinaまで対応しています。ただし最新OSのBig Sur(ビッグサー)は非対応です(現在調整中とのことです)。
MT4はチュートリアル動画(YouTube)が公開されています。MT5はMT4と基本的な使い方が同じなので、MT4の解説動画もとても参考になりました。
私はMacで使っていますが、インストールは正常にできました。たまに使用トラブルはありますが、再起動やサポートで解決しています。
好きなところから見る
MT5のMac版ダウンロード手順
こちらの取引プラットフォームページから「MAC対応MT5」へ進み、ダウンロードをタップします。
(公式)プラットフォームページ
ダウンロードファイルから、インストール実行ファイル「XMTrading MT5.pkg」を右クリックで開きます。ブラウザ上やダブルクリックだと、開けないことがありました。
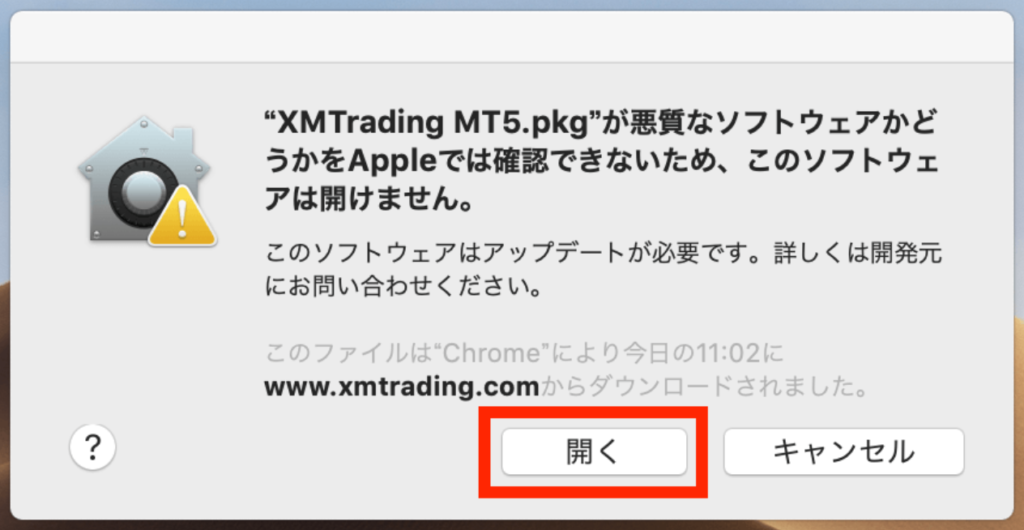
“XMTrading MT5.pkg”が悪質なソフトウェアかどうかをAppleでは確認できないため、このソフトウェアは開けません。という画面が出るので、そのまま開きます。
これはAppleの標準確認で、開いてトラブルになったことはないです。
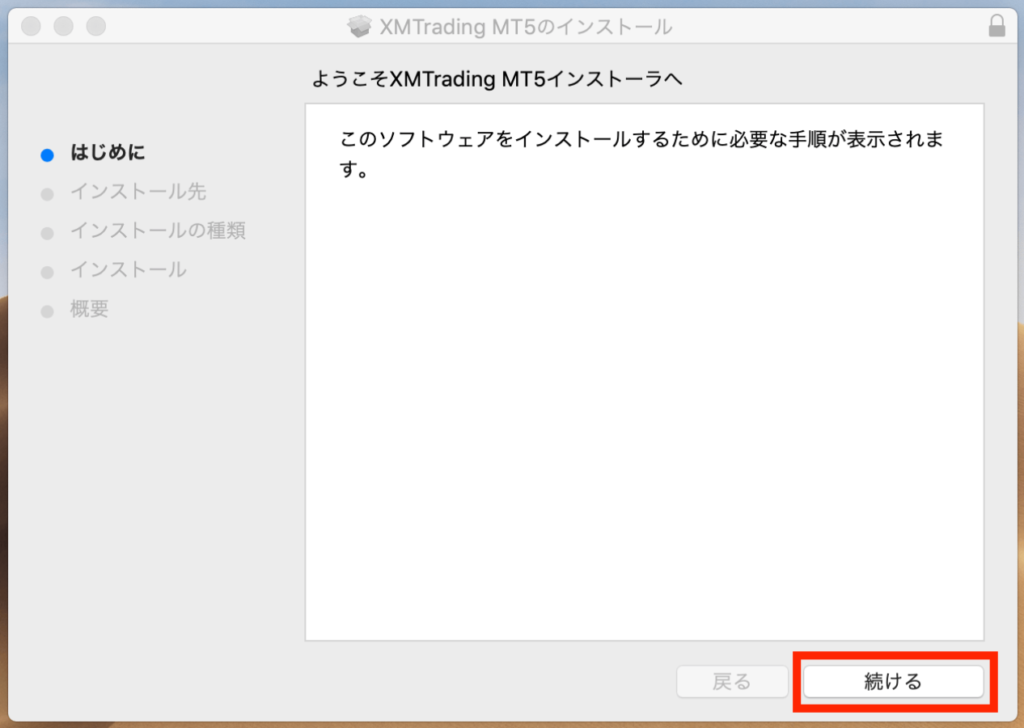
インストーラーが起動するので、続けます。
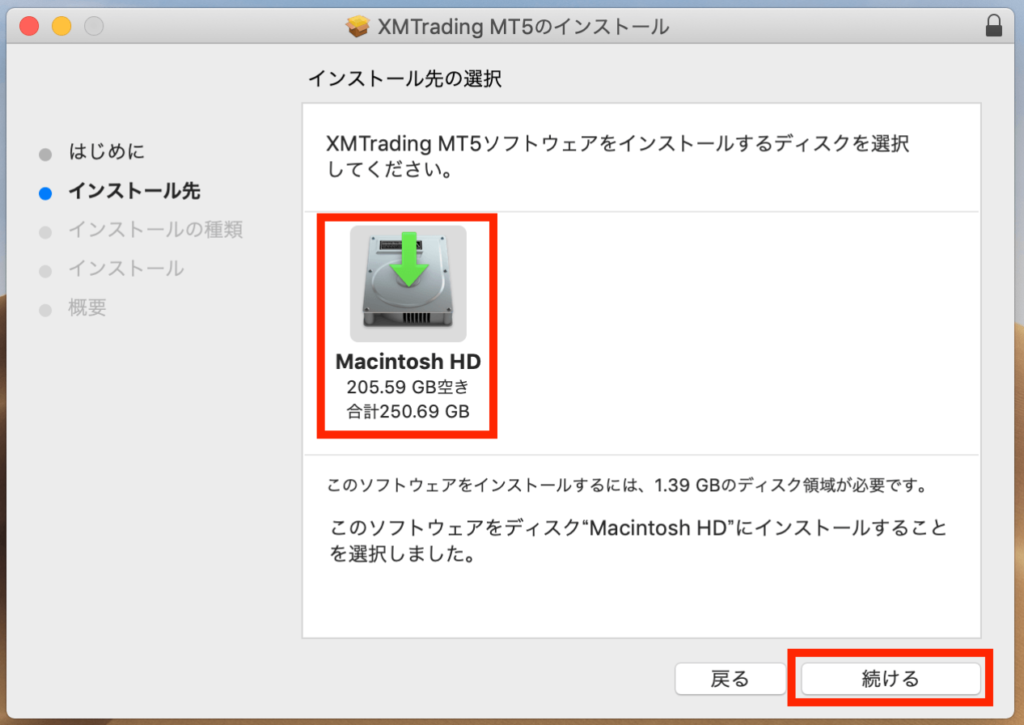
インストール先のディスクを指定します。
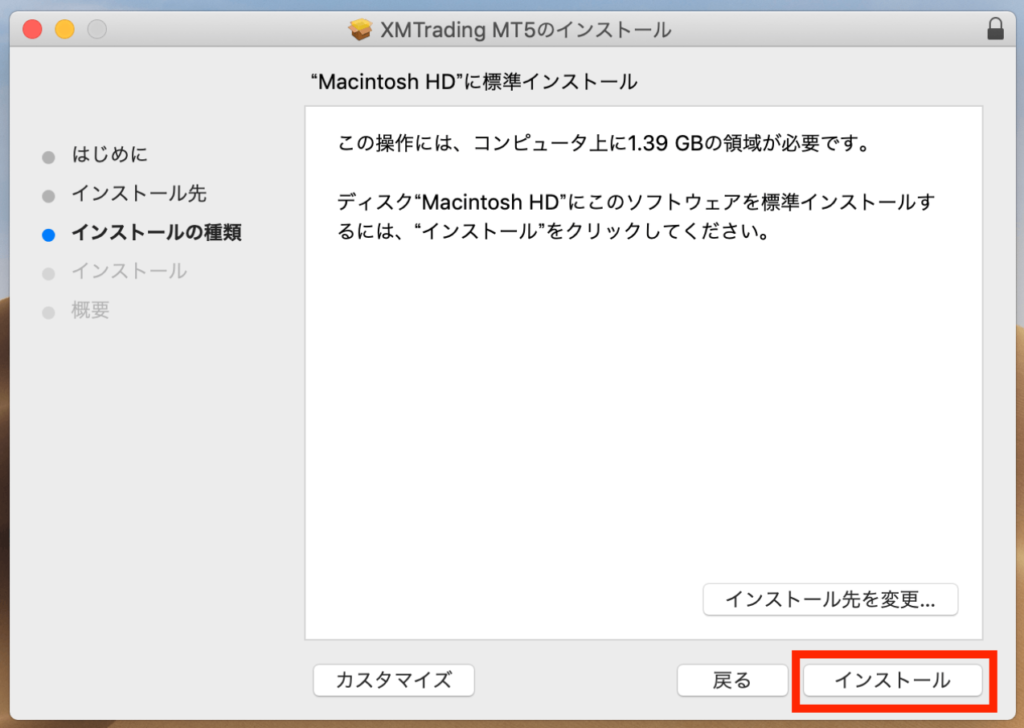
インストールを実行します。カスタマイズは特に内容がなかったので、標準のままにしています。
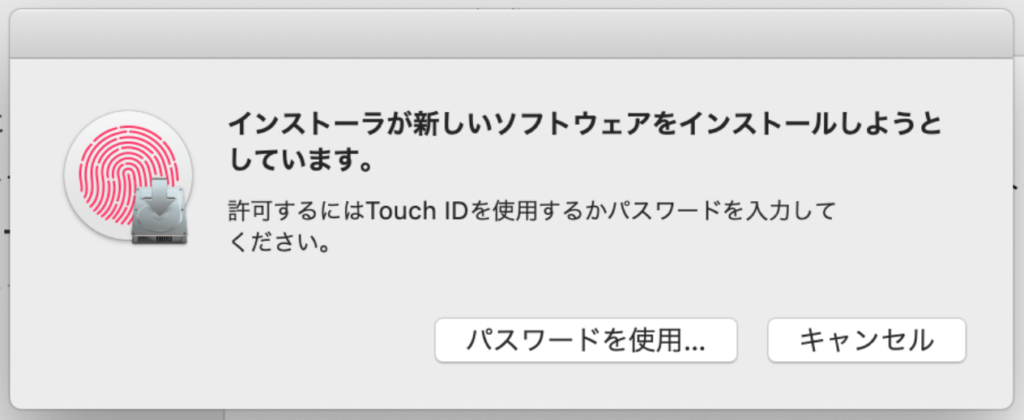
Touch IDかパスワードを使って、インストールを許可します。
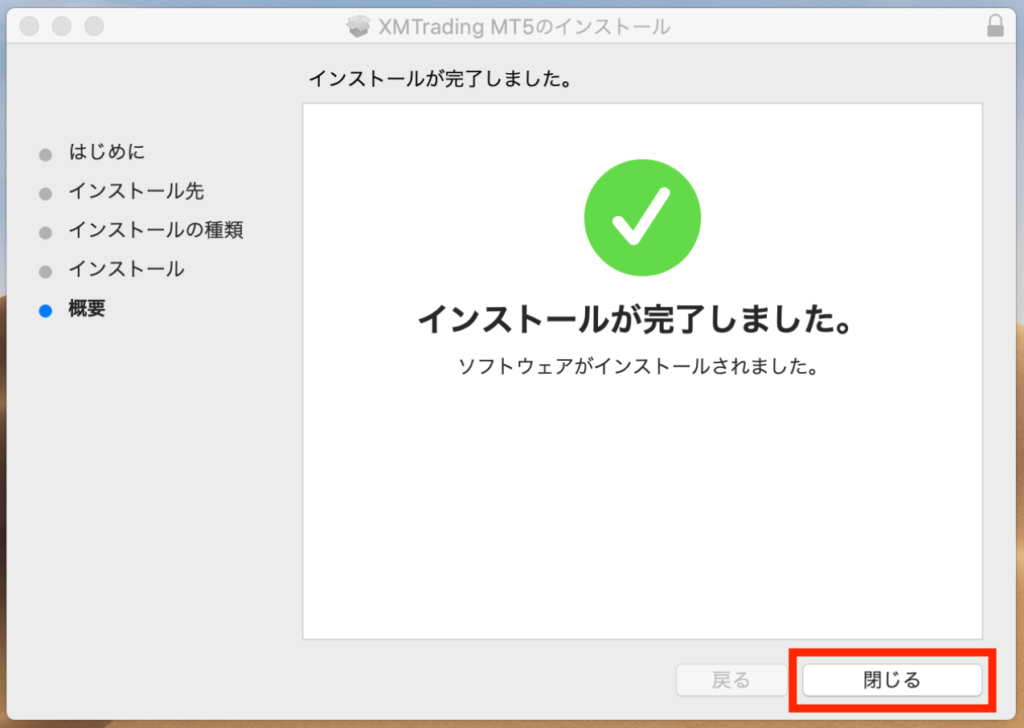
インストールが完了したら、画面を閉じます。
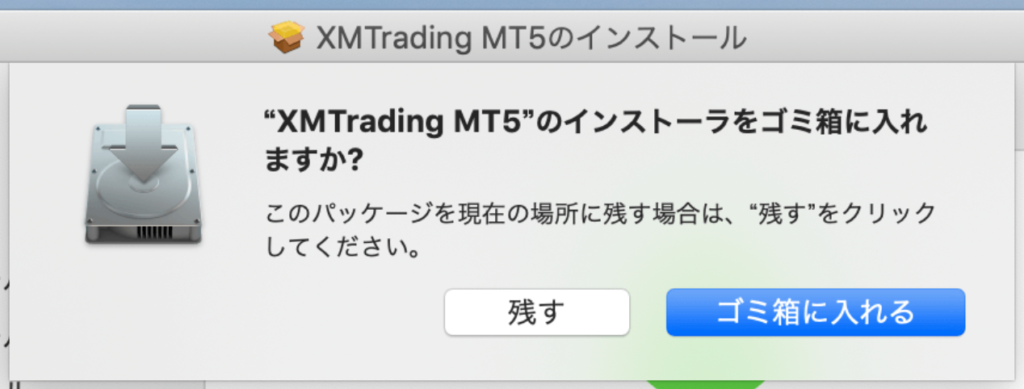
インストーラーは残しても、ゴミ箱に入れても問題ないです。私はゴミ箱に入れています。
MT5ログインと起動トラブルの対応
アプリケーションフォルダから、XMTrading MT5を開きます。
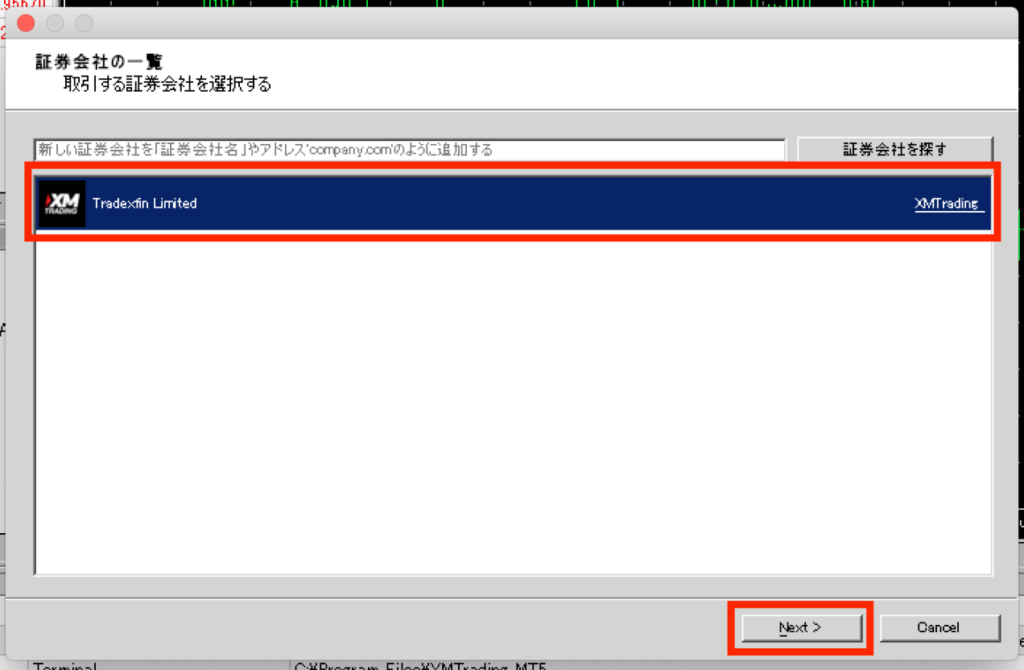
証券会社は、Tradexfin Limited(XMの運営会社)を指定します。
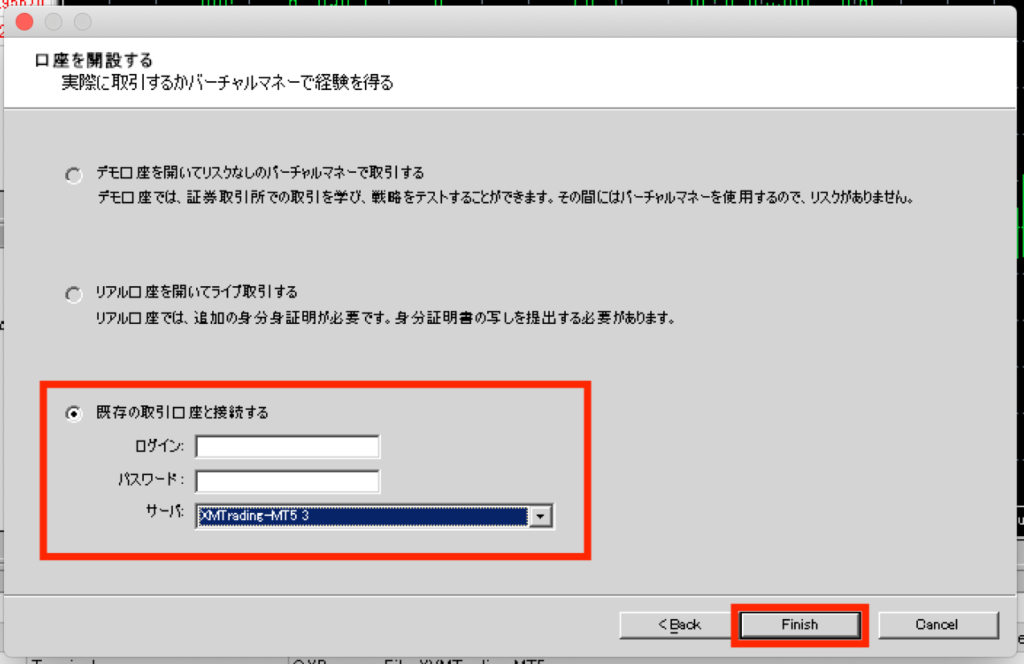
口座開設完了メールで案内される口座番号(ID)とサーバー、そして自分で登録したパスワードでログインして完了です。
口座開設については、こちらの記事を参考ください。
(参考)XMTradingの口座開設方法
うまくいかない時は、入力情報の確認や再起動で対応しています。
- ログインできない
入力内容を確認して、パスワードを再発行します。 - 起動しない
一度終了して、再度ログインします。 - アップデート待機中
通貨ペアのデータを、チャートに読み込み中の表示です。
回線不通の可能性があるので、再ログインや通貨ペアを変えます。
もし解決しなければ、カスタマーサポートへ相談しています。ライブチャットですぐ聞けるので安心です。
まとめ
MT5が使える海外FX業者は、まだ半数以下です(30社ほど見た中で)。EA(自動売買)やカスタムインジケーターの互換性から、現状はMT4メインで使っています。
ですがアップデートの頻度は、MT5の方が3倍近く多いです。機能や処理能力が向上しているので、MT5も併用しています。
MT5(MT4)は Windows基準なので、Macで不具合が起こるのは仕方ありません。アプリ(スマホとタブレット)やウェブトレーダー(ブラウザ)も使うことで、ストレスを減らすことができています。